Es gibt Dinge die können einem das Leben um einiges Vereinfachen .. oder eben auch nicht. Die MA2 Remote z.B. dieses hilfreiche Tool erspart oft Zeit und vor allem viel hin und her laufen. Es könnte alles so einfach sein … ist es aber nicht zwangsläufig. Wer nicht weis wie es geht, sucht sich einen „Wolf“ oder ärgert sich mit den Gedanken „Warum geht das den nun schon wieder nicht?“ Fazit: Wer lange sucht, verlieht viel Zeit, oft hätte man in dieser Zeit auch viel, nein sehr viel laufen können 😉
Hier nun eine Schritt für Schritt Anleitung wie man das ganze angehen könnte:
Alle meine Einstellungen beziehen sich auf die grandMA2 Version: 3.0.0.5 & iPhone/ iPad MA Remote Version 1.011.
Pult Einstellungen:
-
User anlegen:
- Setup->Console->User+Profiles Setup
- Unter Showing ‚Users‘ einen neuen Benutzernamen MIT Passwort einrichten, dabei ein UserProfile auswählen in der Regel ist dies „Default“ und die Rights dann „Admin“ oder nach belieben vielleicht auch nur „Playback“ auswählen.
-
Netzwerk vorbereiten und aktivieren:
- Setup -> Network -> MA Network Control
- Erstellt hier eine aktive Session
iPhone/iPad Einstellungen:
- Lade die MA Remote App aus dem Appstore herunter oder klick hier: [MA2 Remote App]
- Deaktiviere dein WLAN
- Starte den Flugzeugmodus
- Aktiviere das WLAN
- Starte MA Remote die App sucht selbständig nach verfügbaren Pulten im Netzwerk, diese werden nach ein paar Sekunden aufgeführt.
- Wähle das entsprechende Pult mit dem sich verbunden werden soll. Ist die Remote Verbindung enabled, ist das Gerät weiss hinterlegt:
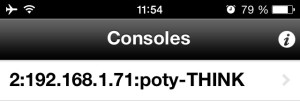 Wenn die Verbindung am Pult noch auf disable steht, wird diese rot angezeigt:
Wenn die Verbindung am Pult noch auf disable steht, wird diese rot angezeigt: 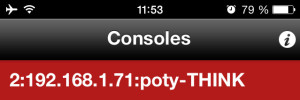
- Geben den Benutzernamen und das Passwort ein das vorher unter User+Profiles angelegt wurde.
Die meisten werden sich nun wundern, warum man erst das WLAN deaktiviert und dann wieder aktivieren muss. Ich weis es leider auch nicht, aber die Remote App kommt nicht damit klar, zwei Netzwerke gleichzeitig zu verarbeiten und erkennt anscheinend nicht den Unterschied zwischen dem Netzwerk des Mobilfunkanbieters und dem des Privaten Netzwerkes. Daher aktiviert man den 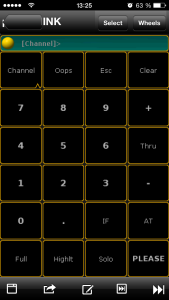 Flugzeugmodus, somit wird das Mobilfunknetz vollständig deaktiviert!
Flugzeugmodus, somit wird das Mobilfunknetz vollständig deaktiviert!
Man kann nach der Verbindung mit der Remote App versuchen den Flugzeugmodus wieder zu deaktivieren, mit der Gefahr, dass die Verbindung zum Pult sehr instabil wird oder die App sich einfach beendet.
Ich möchte noch erwähnen, das dies nur die Einstellungen sind die am Pult und dem IPhone/iPad eingestellt werden müssen. Hier ein gesamtes Netzwerk zu beschreiben mit DHCP oder Static IP’s würde den Rahmen etwas sprengen und bedarf einer umfangreicheren Beschreibung. Aber kurz gesagt: DHCP funktioniert hervorragend, in größeren Netzwerken ist dies allerdings nicht sonderlich vorteilhaft und es besteht immer die Gefahr, das sich IP Adressen ändern können.
Ich für meinen Teil benutze als Access-Point einen „LANCOM L54“ mit hervorragender Reichweite! Allerdings ist die Konfiguration etwas umfangreicher und um ein funktionstüchtiges Ergebnis zu erzielen benötigt man Zeit…
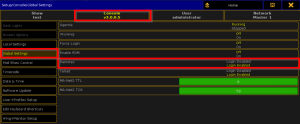
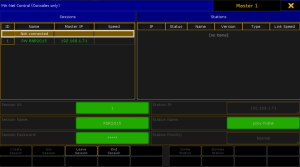
Ein sehr hilfreicher Artikel. Sehr gut geschrieben – weiter so.